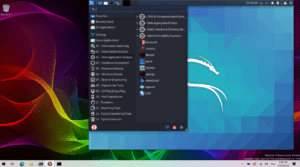Hace tiempo Microsoft lanzo en su tienda las «Aplicaciones Linux» (Ubuntu, Kali Linux, Debian), que te permitían tener una shell y ejecutar comandos en una maquina virtual.
Si no sabias nada y quieres instalarlo en tu Windows 10, te digo como hacerlo en esta entrada:
Como instalar Ubuntu en Windows 10.
Pero en esta entrada os sirvo en bandeja el primer entorno gráfico para la aplicación Kali Linux con WIN-KEX.
Importante para hacer este paso es necesario que tengáis instalada la versión 2004 de Windows 10.
Yo lo he intentado hacer directamente, pero he tenido que reinstalar los componentes del sistema de Windows 10 debido al fallo de WSL 2 no activado.
(Si tienes habilitado el subsistema de Linux y la plataforma de máquina virtual, puedes saltarte estos tres pasos)
Primero vamos a montar el entorno instalando los componentes del sistema:
Todos los comandos se tienen que ejecutar como administrador.
Para habilitar la característica de subsistema de Linux debemos ejecutar este comando en Powershell:
PS C:\Users\comandoit.com> Enable-WindowsOptionalFeature -Online -FeatureName Microsoft-Windows-Subsystem-Linux
Para instalar el subsistema de Linux debemos ejecutar este comando en Powershell:
PS C:\Users\comandoit.com> dism.exe /online /enable-feature /featurename:Microsoft-Windows-Subsystem-Linux /all /norestart
Para instalar la plataforma de máquina virtual debemos ejecutar este comando en Powershell:
PS C:\Users\comandoit.com> dism.exe /online /enable-feature /featurename:VirtualMachinePlatform /all /norestart
Debemos descargarnos la actualización del Kernel para WSL 2
Kernel más reciente de Linux en WSL 2
(Si da fallo la instalación, debéis ejecutarla desde C:\temp)
Para establecer el WSL 2 como versión predeterminada debemos ejecutar este comando en Powershell:
PS C:\Users\comandoit.com> wsl --set-default-version 2 Para información sobre las diferencias clave con WSL 2, visita https://aka.ms/wsl2
Si tenéis la instalación de Kali anteriormente, y queréis cambiar de versión WSL debéis ejecutar el siguiente comando en Powershell:
PS C:\Users\comandoit.com> wsl --set-version kali-linux 2 Conversión en curso, esto puede tardar unos minutos... Para información sobre las diferencias clave con WSL 2, visita https://aka.ms/wsl2 Conversión completada.
Ahora vamos a comprobar si se ha realizado el cambio de versión de WSL2 con el siguiente comando en Powershell:
PS C:\Users\comandoit.com> wsl -l -v NAME STATE VERSION kali-linux stopped 2
Una vez asegurado que tenemos la versión 2 en Kali Linux, vamos a proceder a instalar Win-Kex con el siguiente comando en Kali Linux.
comandoit@comandoit:~# apt update && sudo apt install -y kali-win-kex
Si no ha dado ningún fallo, vamos a abrir el entorno gráfico de Kali Linux con el siguiente comando en Kali Linux:
Si al abrir os aparece un error del VNC, debéis ejecutar este comando como un usuario normal, no como root.
comandoit@comandoit:~$ kex
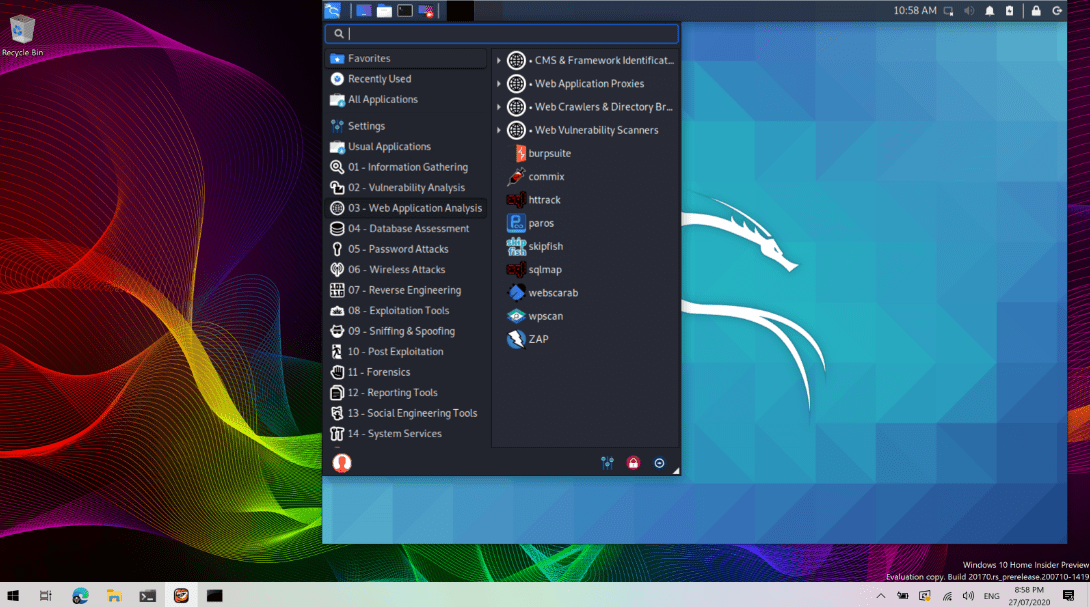
Si en Kali Linux os aparece con pocas herramientas, podéis descargar todas las herramientas con el siguiente comando desde Kali Linux:
comandoit@comandoit:~# apt install kali-linux-large
¡A disfrutar!