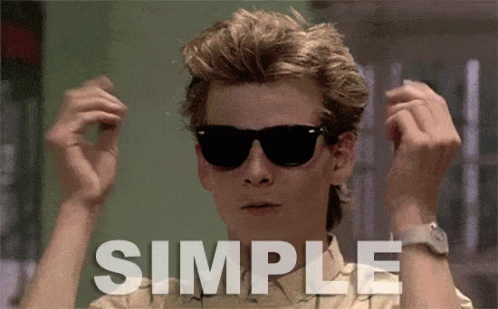En esta entrada os voy a explicar como reventar una contraseña en Windows 10, en caso que no tengas manera de recuperarlo de manera bonita.
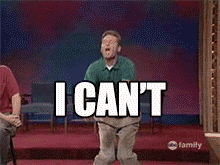
Paso 1: Crear un USB o un DVD de instalación de Windows 10
Esto lo puedes realizar desde la herramienta de Microsoft que te facilita para obtener Windows 10, ademas de descargarte la ISO te da la opción de montarlo en un USB.
Herramienta para descargar Windows 10
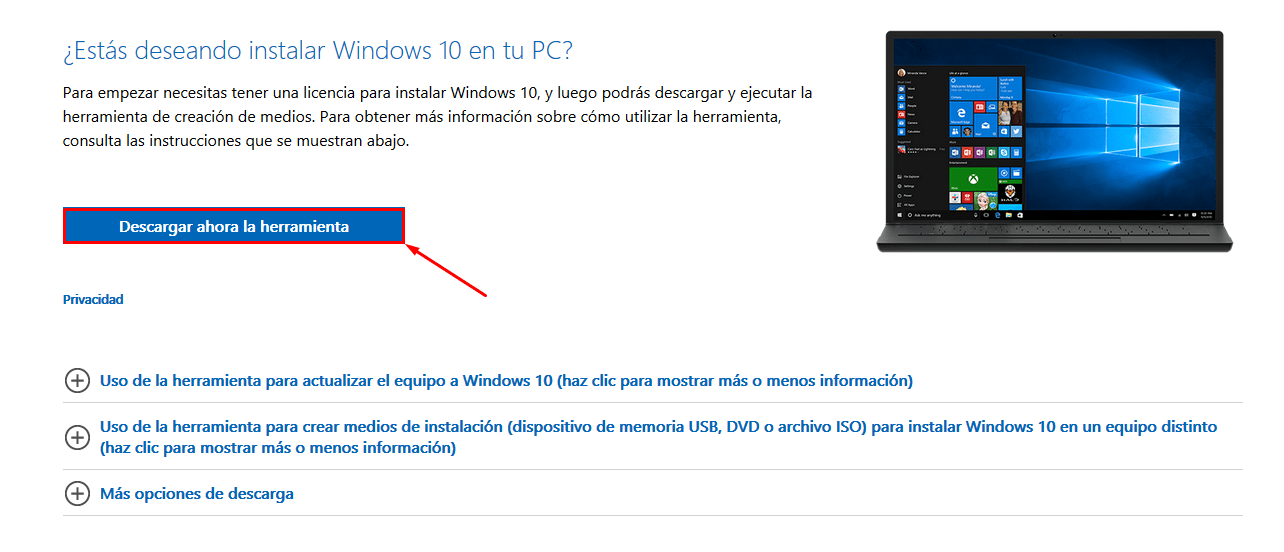
En los pasos de instalación de la herramienta nos dará las siguientes opciones:
- Crear una ISO de Windows 10 (Podemos grabar nuestro DVD con la aplicación Descargar ImgBurn)
- Crear un USB Booteable (Esto la herramienta de Microsoft te lo crea automáticamente)
La herramienta de Microsoft borra todo lo que haya en el USB, haz una copia de tu contenido en el USB.
Una vez preparado nuestro USB o DVD con la imagen de Windows 10, vamos al siguiente paso.
Paso 2: Arrancar nuestra ISO de Windows 10 mediante USB o DVD
Debemos conectar el USB o introducir el DVD que hemos generado en el equipo que queramos reventar la contraseña.
Arrancamos nuestro USB o DVD desde el boot menu (Teclas F11 o F12, si no mirar fabricante).
PASO 3: En la ventana de instalación de Windows 10
Hacemos la siguiente combinación de teclas: Shift + F10 (Nos aparecerá una ventana de CMD)
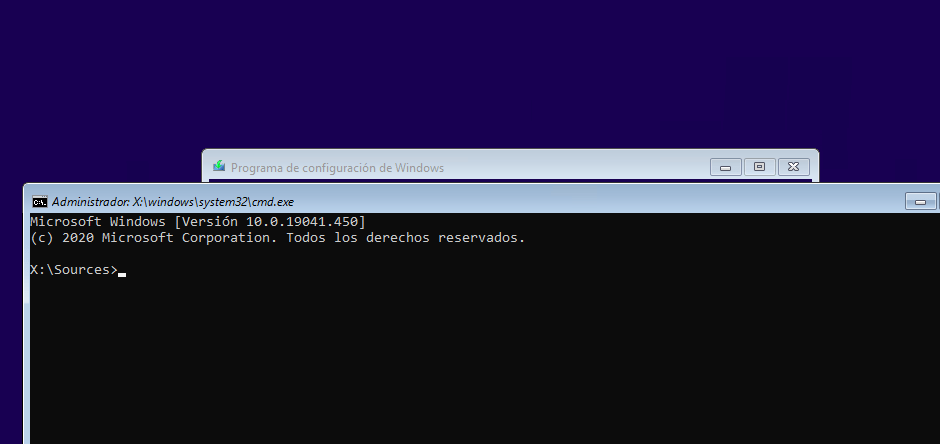
Escribimos los siguientes comandos para ir a nuestra unidad de disco duro donde esta instalado Windows (En este ejemplo es C:):
X:\Sources>c: C:\>cd Windows\System32 C:\Windows\System32>
Imagen de los comandos ejecutados:
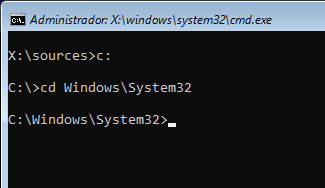
Una vez en el directorio de System32, vamos a renombrar un ejecutable de accesibilidad por el terminal CMD:
C:\Windows\System32>ren utilman.exe utilman1.exe C:\Windows\System32>ren cmd.exe utilman.exe C:\Windows\System32>
Imagen de los comandos ejecutados:
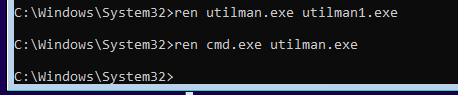
Reiniciamos el equipo y desconectamos el USB o quitamos el DVD del equipo.
En la pantalla de inicio de sesión, hacemos clic en el icono de accesibilidad como os indico en la imagen y nos aparecerá el terminal CMD:
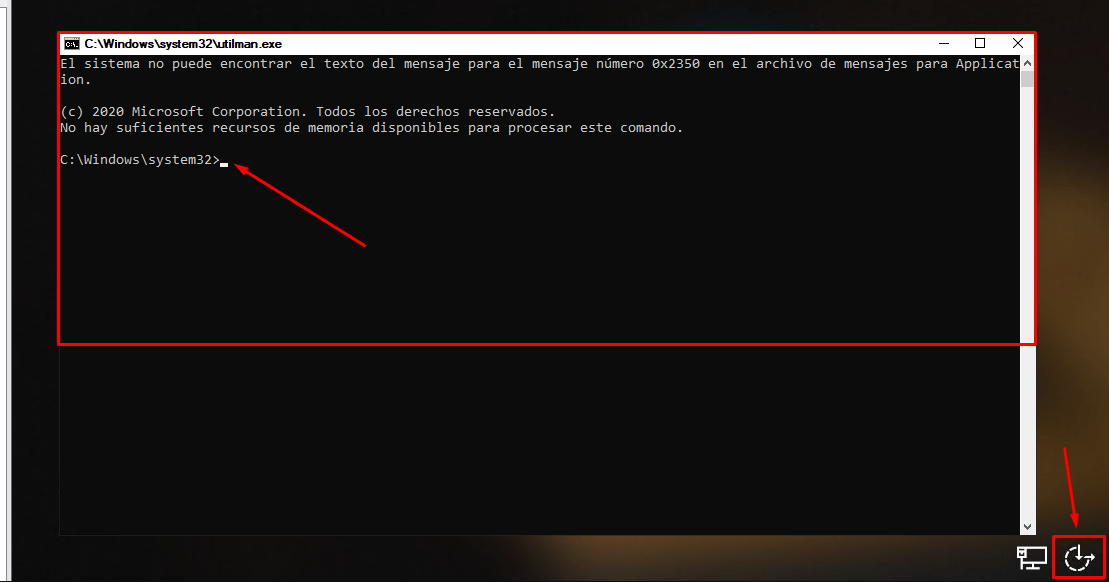
Como podéis ver ahora podemos ejecutar comandos libremente sin tener que iniciar sesión, pero vamos a continuar para cambiar la contraseña a nuestro usuario.

Ejecutamos los siguientes comandos para que nos aparezca el listado de usuarios que tenemos en Windows:
c:\Windows\system32> net user Cuentas de usuario de \\ ------------------------------------------------------------------------ admin Administrador DefaultAccount Invitado WDAGUtilityAccount El comando se ha completado con uno o mas errores. c:\Windows\system32>
Imagen de los comandos ejecutados:
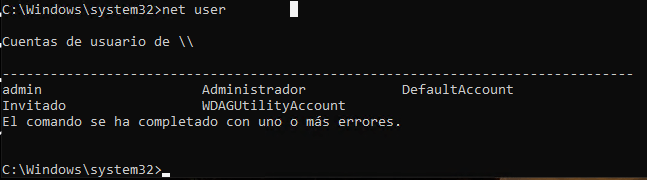
En este caso voy a cambiar la contraseña de admin con el siguiente comando:
C:\Windows\System32> net user admin * Escriba una contraseña para el usuario: Vuelva a escribir su contraseña para confirmarla: Se ha completado el comando correctamente. C:\Windows\system32>
Imagen de los comandos ejecutados:
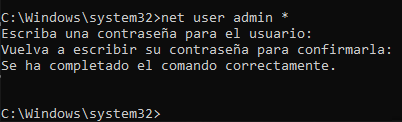
Ahora bastaría con iniciar sesión con nuestra nueva contraseña para acceder sin problemas:
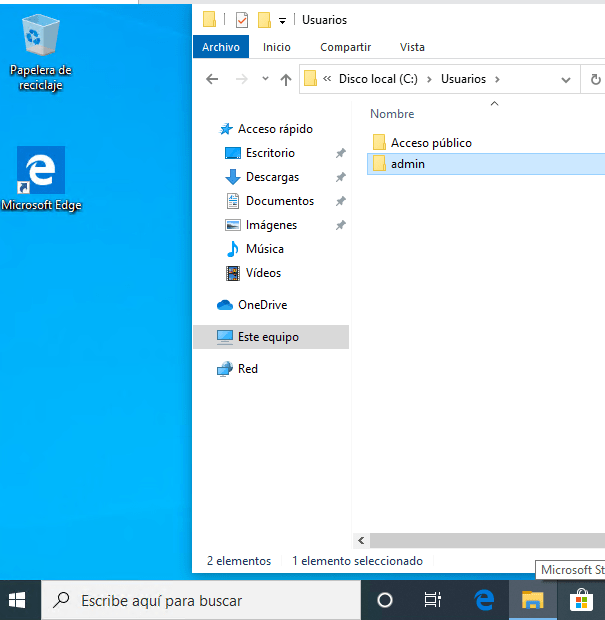
Ahora nos falta renombrar de nuevo nuestros ejecutables de accesibilidad y la terminal de cmd como estaba, ya que dejarlo seria una brecha de seguridad en tu equipo.
PASO 4
Arrancamos otra vez desde el USB o DVD como indicamos en el paso 3, para renombrar correctamente el ejecutable de accesibilidad:
X:\Sources>c: C:\>cd Windows\System32 C:\Windows\System32>ren utilman.exe cmd.exe C:\Windows\System32>ren utilman1.exe utilman.exe
Pasos adicionales (No es obligatorio para cambiar la contraseña)
|Dar permisos de administrador al usuario|
c:\Windows\system32> net user administrador /active:tes c:\Windows\system32> exit
|Agregar un usuario a grupo de administradores|
c:\Windows\system32> net localgroup administradores usuario /add c:\Windows\system32> exit
Ya si se os olvida la contraseña del usuario y no tenéis forma de recuperarlo con este pedazo de tutorial, lo harás de manera muy sencilla.