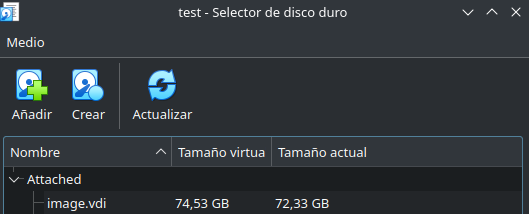En Linux hay varios métodos de convertir un disco duro a un disco duro virtual para utilizarlo en VirtualBox o VMWare.
En esta entrada lo vamos a hacer con TestDisk

Instalación TestDisk
comandoit@comandoit:~# apt-get install testdisk
Si no lo tienes en tus repositorios, te lo puedes descargar de su página oficial:
Tambien es compatible con WIndows.
Repositorio Oficial de TestDisk
Una vez instalada la aplicación
Seleccionamos el disco duro que en este caso es el «>Disk /dev/sdd – 80 GB / 74 GiB – WDC WD80 0BEVS-22RST0» :
comandoit@comandoit:~# testdisk TestDisk 7.1, Data Recovery Utility, July 2019 Christophe GRENIER <grenier@cgsecurity.org> https://www.cgsecurity.org TestDisk is free software, and comes with ABSOLUTELY NO WARRANTY. Select a media (use Arrow keys, then press Enter): Disk /dev/sda - 120 GB / 111 GiB - KINGSTON SHFS37A120G Disk /dev/sdb - 1000 GB / 931 GiB - ST1000DM005 HD103SJ Disk /dev/sdc - 1000 GB / 931 GiB - TOSHIBA DT01ACA100 >Disk /dev/sdd - 80 GB / 74 GiB - WDC WD80 0BEVS-22RST0 >[Proceed ] [ Quit ]
Seleccionamos el sistema de ficheros que tiene el disco duro en el que vamos a hacer la imagen, normalmente seleccionamos por defecto «[Intel ]«
TestDisk 7.1, Data Recovery Utility, July 2019 Christophe GRENIER <grenier@cgsecurity.org> https://www.cgsecurity.org Disk /dev/sdd - 80 GB / 74 GiB - WDC WD80 0BEVS-22RST0 Please select the partition table type, press Enter when done. >[Intel ] Intel/PC partition [EFI GPT] EFI GPT partition map (Mac i386, some x86_64...) [Humax ] Humax partition table [Mac ] Apple partition map (legacy) [None ] Non partitioned media [Sun ] Sun Solaris partition [XBox ] XBox partition [Return ] Return to disk selection
Seleccionamos mediante el teclado la opción «[ Advanced ]«
TestDisk 7.1, Data Recovery Utility, July 2019
Christophe GRENIER <grenier@cgsecurity.org>
https://www.cgsecurity.org
Disk /dev/sdd - 80 GB / 74 GiB - WDC WD80 0BEVS-22RST0
CHS 9729 255 63 - sector size=512
[ Analyse ] Analyse current partition structure and search for lost partitions
>[ Advanced ] Filesystem Utils
[ Geometry ] Change disk geometry
[ Options ] Modify options
[ MBR Code ] Write TestDisk MBR code to first sector
[ Delete ] Delete all data in the partition table
[ Quit ] Return to disk selection
Una vez elegida la partición del disco duro, seleccionamos [Image Creation]
TestDisk 7.1, Data Recovery Utility, July 2019
Christophe GRENIER <grenier@cgsecurity.org>
https://www.cgsecurity.org
Disk /dev/sdd - 80 GB / 74 GiB - CHS 9729 255 63
Partition Start End Size in sectors
> 1 * HPFS - NTFS 0 32 33 9729 78 13 156299264
[ Type ] [ Boot ] [ List ] [Undelete] >[Image Creation] [ Quit ]
Create an imageEn el siguiente paso deberemos elegir el directorio correcto donde queramos guardar la imagen, en mi ejemplo la imagen tiene un tamaño de 80 GB:
TestDisk 7.1, Data Recovery Utility, July 2019
Please select where to store the file image.dd (80025 MB), an image of the
partition
Keys: Arrow keys to select another directory
C when the destination is correct
Q to quit
Directory /home/ideaskz/Descargas/testdisk-7.2-WIP
>drwxr-xr-x 1000 1000 4096 13-Oct-2022 10:16 .
drwxr-xr-x 1000 1000 4096 11-Oct-2022 16:06 ..En la creación de la imagen es el paso que más tarda, así que ten paciencia.
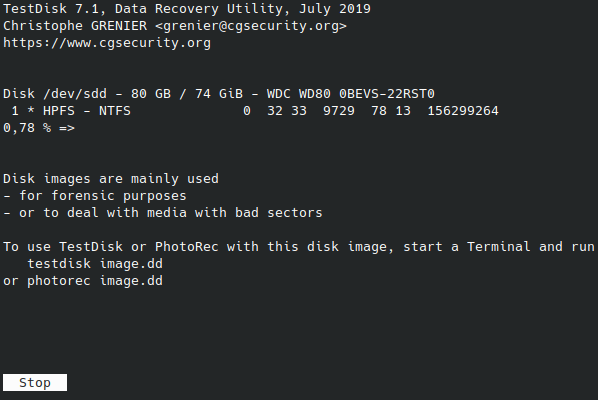
Una vez finalizada nuestra imagen, vamos a proceder a convertirla para que VirtualBox pueda usarla, con el comando «VBoxMange convertdd«
comandoit@comandoit:~# VBoxManage convertdd /image_hdd/image.dd /Images_hdd/image.vdi --format VDI Converting from raw image file="/image_hdd/image.dd" to file="/image_hdd/image.dd /Images_hdd/image.vdi"... Creating dynamic image with size 80025223168 bytes (76318MB)...
Una vez generada, tan solo debemos asociarla con VirtualBox: